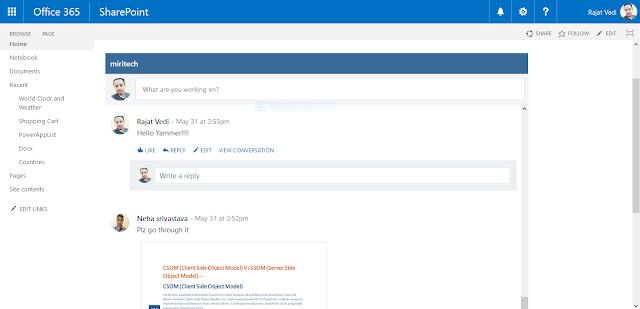Search api in SharePoint

Search api in SharePoint HTML Code - <div id="searchDiv"> <b>Search For</b> <input type="text" id="searchTerm" /> <input type="button" id="btnSearch" value="Search" onclick="searchAppWeb()" /> </div> <div id="SearchResultsDiv"></div> Custom Code - <script type="text/javascript" src="https://ajax.googleapis.com/ajax/libs/jquery/1.12.4/jquery.min.js"></script> <script type="text/javascript"> var html; function searchAppWeb() { debugger; //Get the Search Term from textbox var searchTerm = $("#searchTerm").val(); console.log(searchTerm); //REST API query URL var queryUrl = _spPageContextInfo.webAbsoluteUrl + "/_api/search/query?que...