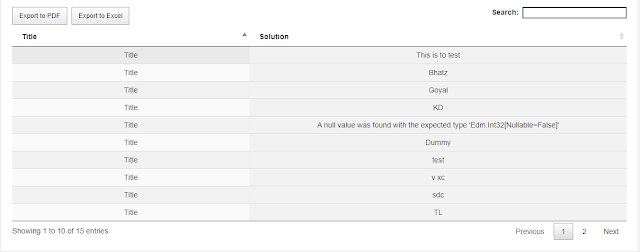Clear DataTable on button click

How to clear DataTable on button click In this post we will learn how we can clear a datatable on a jQuery event. By click on "btnReset" we have to call datatable's destroy method to completely clear a datatable. We may need to clear a datatable on an event. Please follow the below code to achieve the same. HTML - <table id="tblResourcesData" class="display" width="100%" cellspacing="0"> <thead> <tr> <th>Title</th> <th>Region</th> <th>Country</th> <th>Email</th> </tr> </thead> </table...